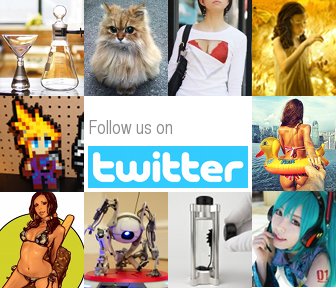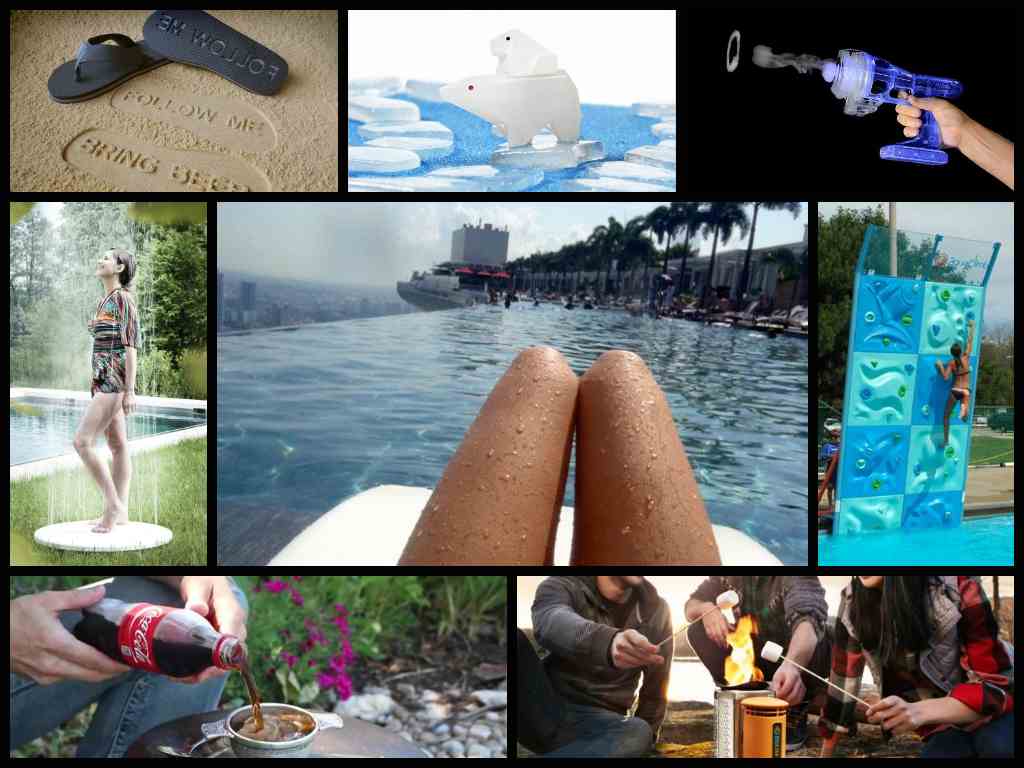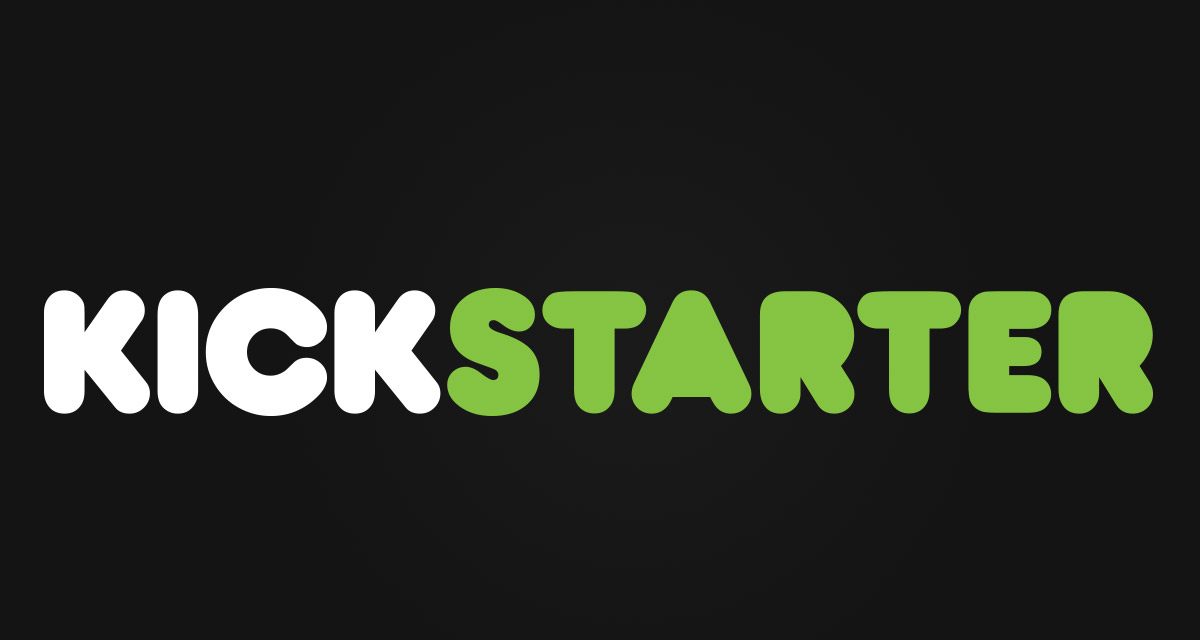Arduino初心者にオススメ!GUIで積み木のようにスケッチする『Ardublock』の使い方

IdeaHackをフォロー:
『Ardublock』はパーツを積み木のように積み重ねることで「Arduino」のスケッチを作成できるArduino IDEのプラグインだ。
こちらのサイトからダウンロードできる。
日本語化もされている。
「DOWNLOAD」をクリックすると「ardublock-all.jar」というファイルがダウンロードされる。
次に、Arduino IDEのスケッチブックの保存フォルダの中に、さらにフォルダを作成して「tools\ArduBlockTool\tool\ardublock-all.jar」となるようにダウンロードしたjarファイルを配置する。
(スケッチブックの保存フォルダの場所は、Arduino IDEの環境設定から確認できる。)
それが出来れば、Arduino IDEを立ち上げて「ツール」メニューから「ArduBlock」を選択するだけで画面が起動する。
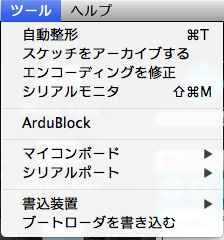
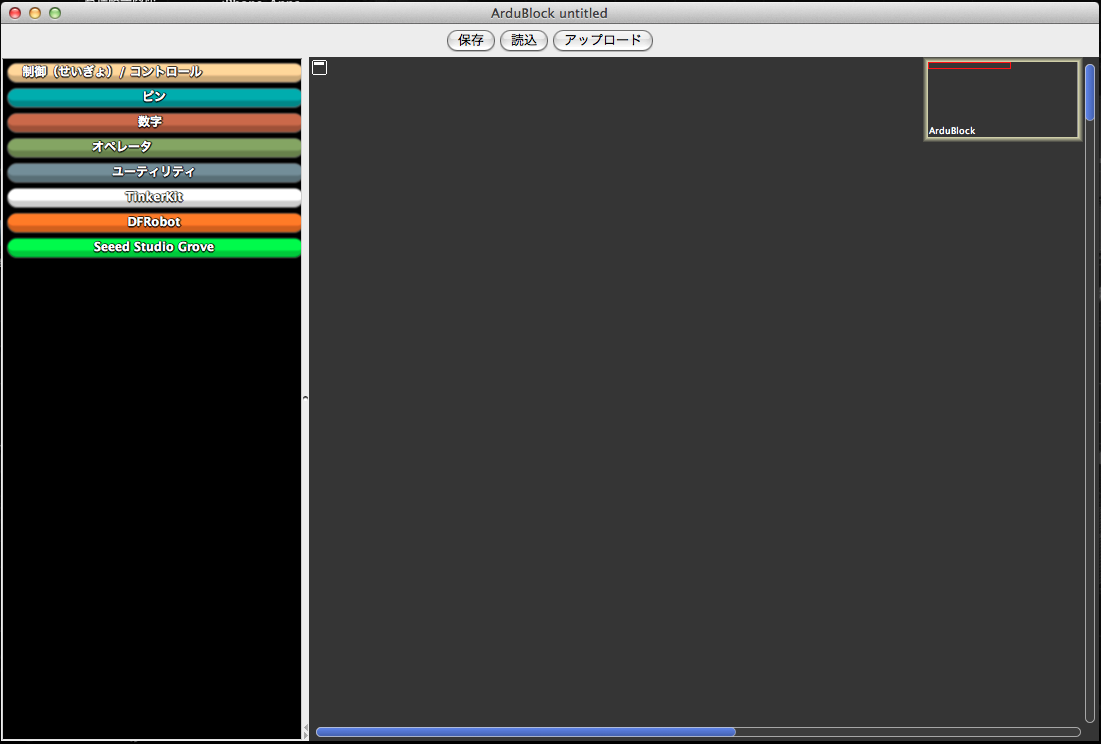
今回はベーシックにデジタル9番ピンにつながったLEDを1秒毎に点滅させるためのスケッチを書くことにする。
右側のリストから中央のフィールドにパーツをドラッグ&ドロップしよう。
まずは一番上にある「制御(せいぎょ)/コントロール」から「ループ」をもってくる。
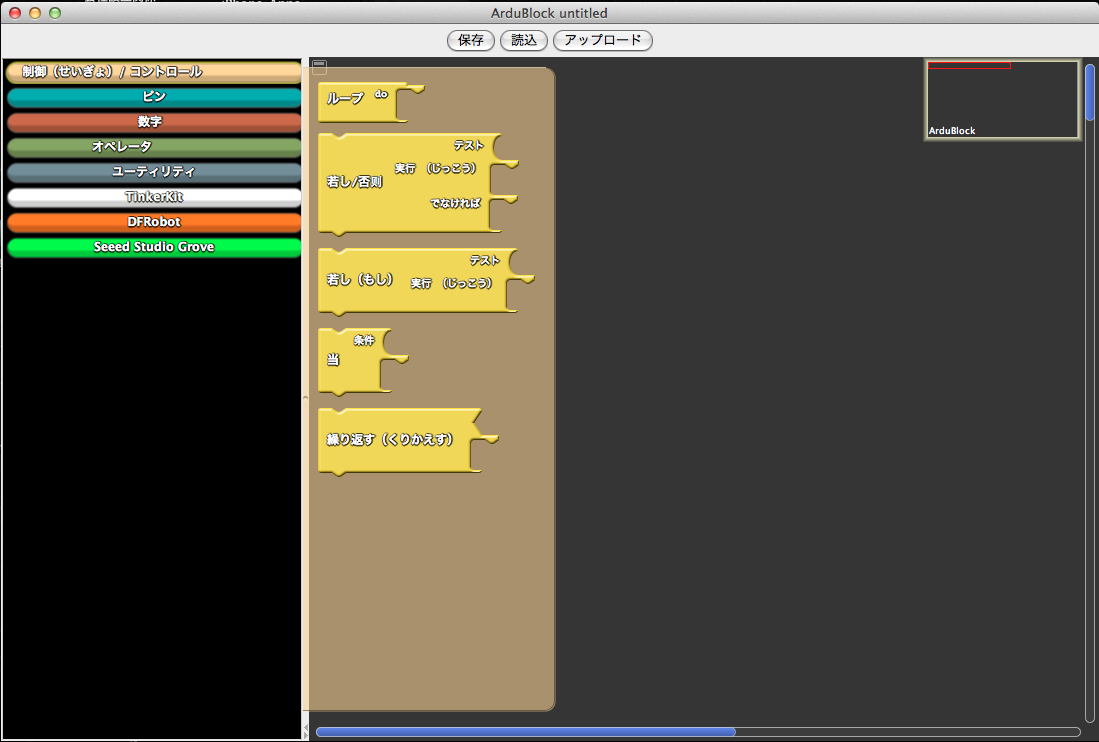
中央フィールドにドラッグ&ドロップするとこんな感じだ。
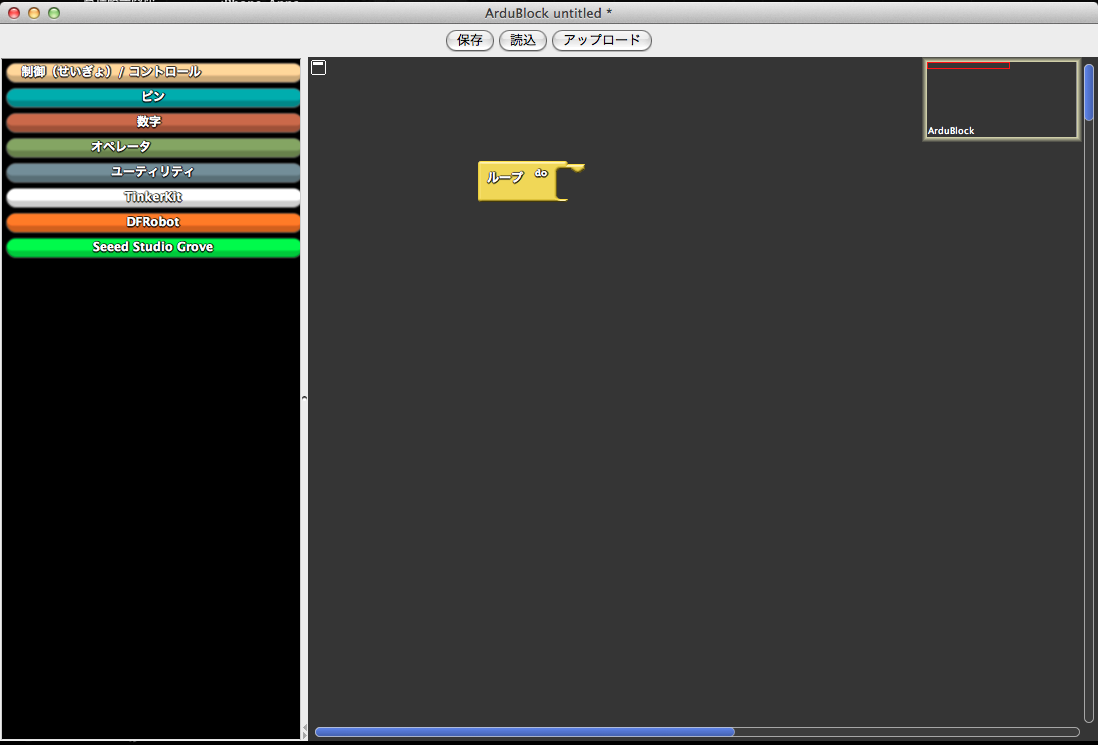
次は、左側リストの上から2番目の「ピン」から「ピン値(デジタル)を設定(せってい)する」を右側にドラッグ&ドロップ。
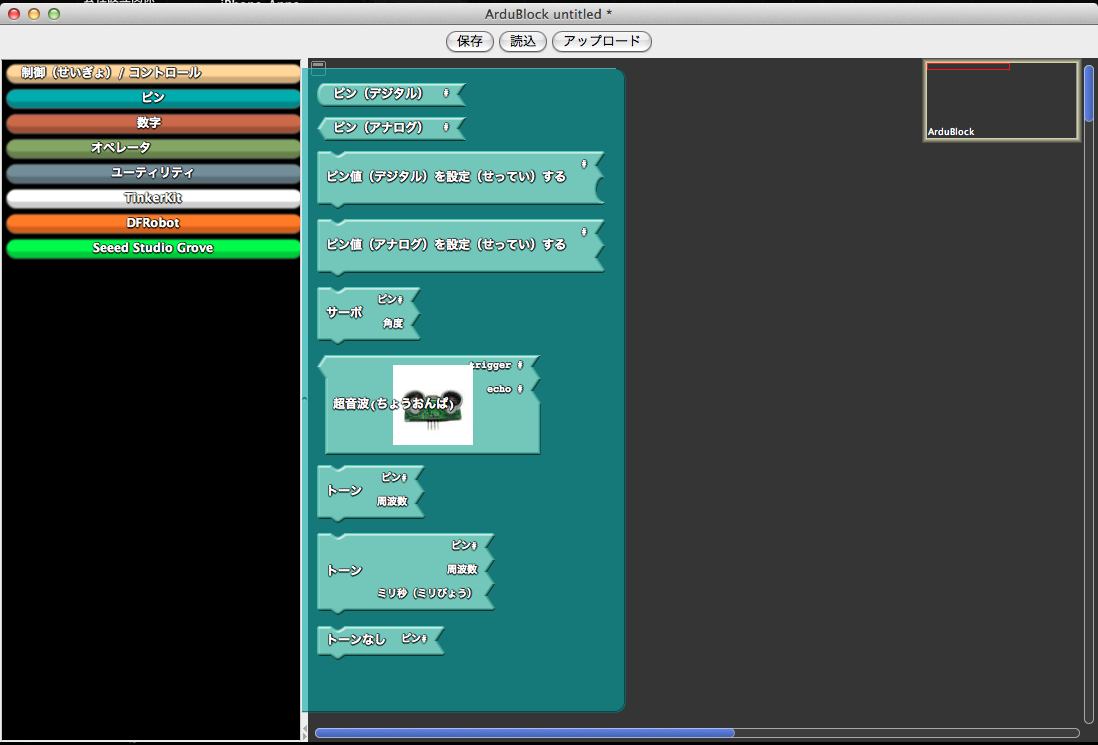
「ループ」のパーツの中に収まるような位置に置くと、「カチッ」という音がなって結合される。
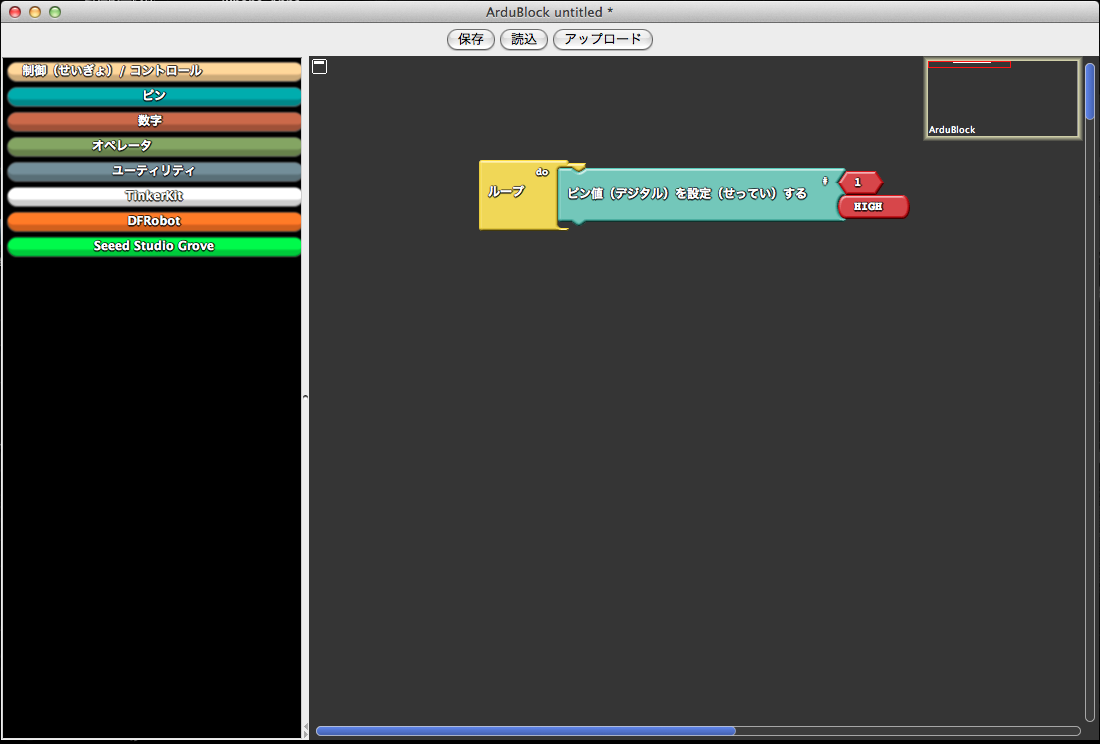
パーツの右側にある赤いところでピン番号を指定できるので、「9」をタイプする。
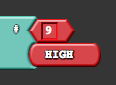
続いて1秒間のDelayの設定だ。左側のリストの上から5番目の「ユーティリティ」から「遅延(ちえん)/ディレイ ミリ秒(ミリびょう)」をドラッグ&ドロップ。
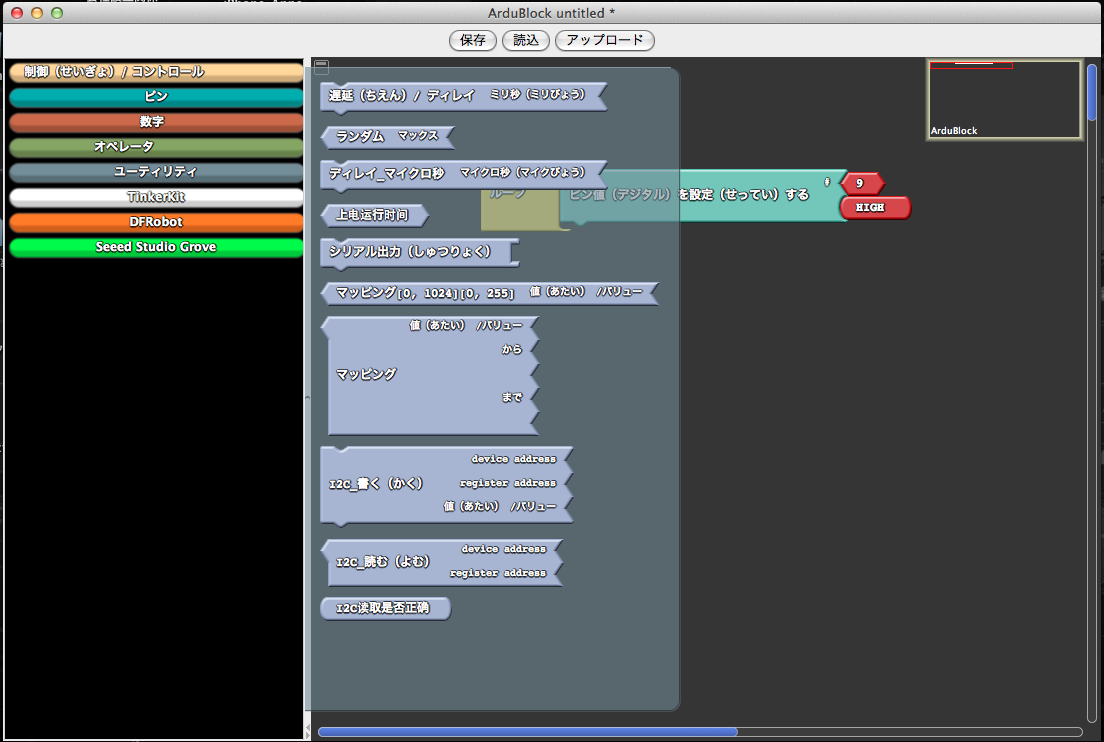
こんな感じに収まってくれる。
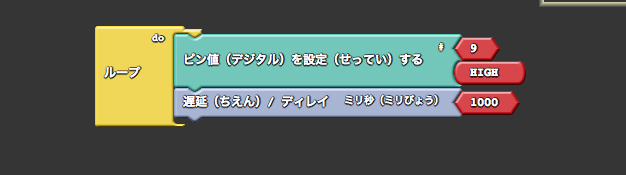
同じ要領で、もう一度「ピン値(デジタル)を設定(せってい)する」を右側に持ってきて、今度は「LOW」に設定する。最後に「遅延(ちえん)/ディレイ ミリ秒(ミリびょう)」を付け加える。
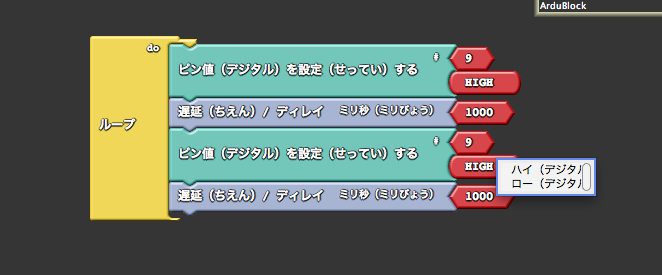
画面上部に「アップロード」ボタンがあるので、クリックするとArduinoにスケッチが書き込まれる。
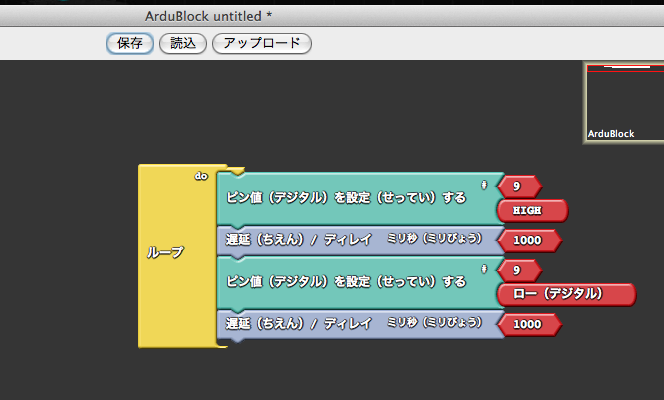
ちなみに今回「Ardublock」で出来上がった実際のコードはこんな感じだ。
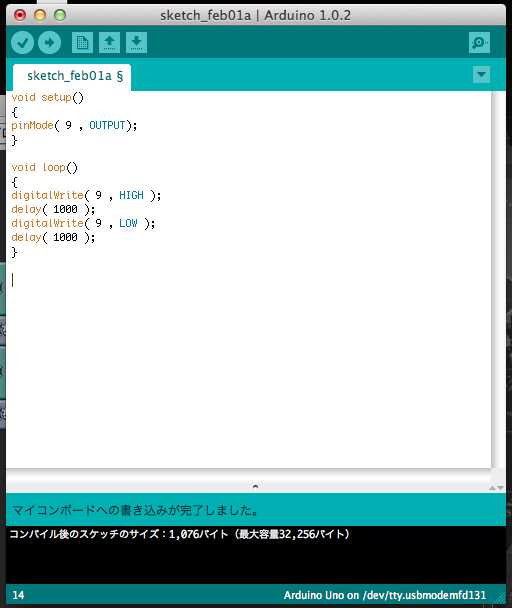
実際にLEDが1秒毎に点滅している様子だ。めちゃくちゃ簡単だった。

こちらのサイトからダウンロードできる。
日本語化もされている。
準備
「DOWNLOAD」をクリックすると「ardublock-all.jar」というファイルがダウンロードされる。
次に、Arduino IDEのスケッチブックの保存フォルダの中に、さらにフォルダを作成して「tools\ArduBlockTool\tool\ardublock-all.jar」となるようにダウンロードしたjarファイルを配置する。
(スケッチブックの保存フォルダの場所は、Arduino IDEの環境設定から確認できる。)
それが出来れば、Arduino IDEを立ち上げて「ツール」メニューから「ArduBlock」を選択するだけで画面が起動する。
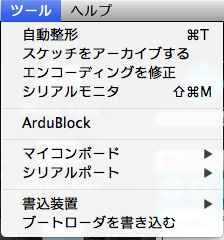
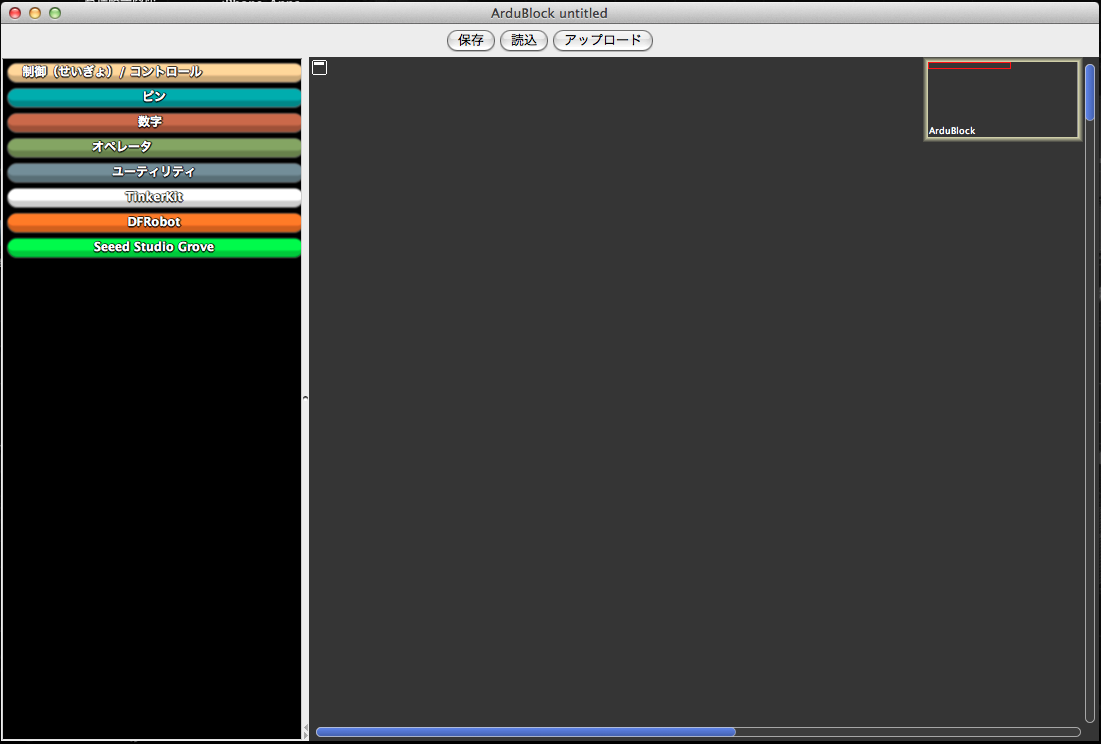
スケッチの書き方
今回はベーシックにデジタル9番ピンにつながったLEDを1秒毎に点滅させるためのスケッチを書くことにする。
右側のリストから中央のフィールドにパーツをドラッグ&ドロップしよう。
まずは一番上にある「制御(せいぎょ)/コントロール」から「ループ」をもってくる。
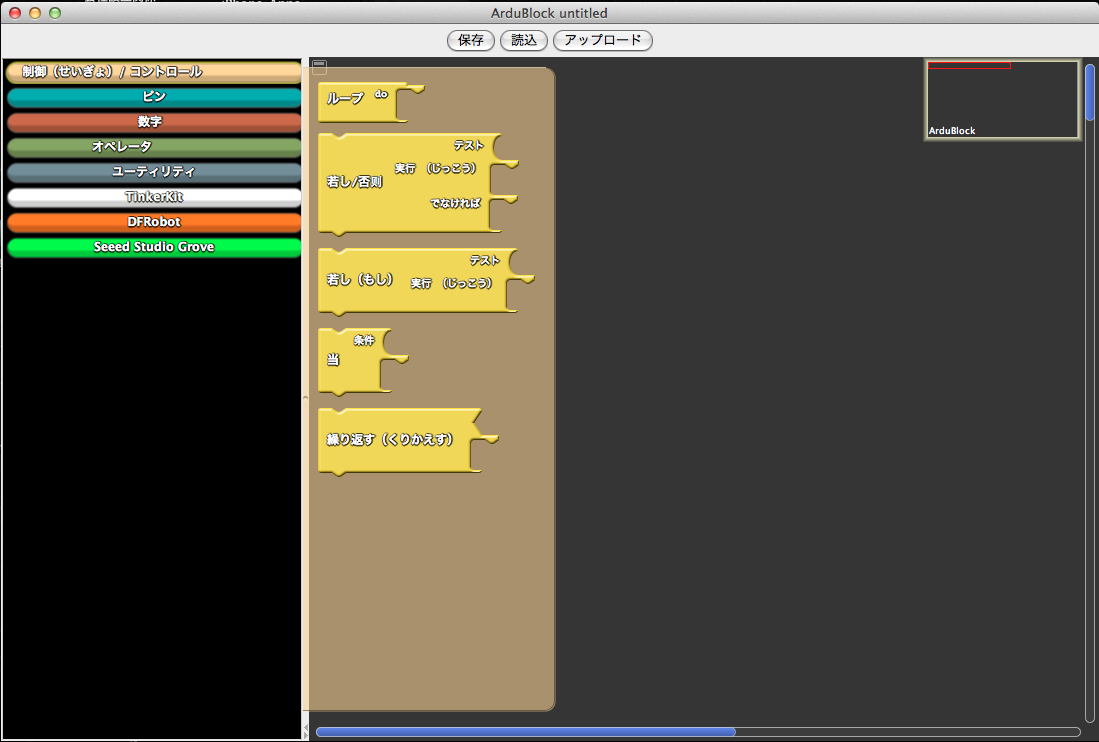
中央フィールドにドラッグ&ドロップするとこんな感じだ。
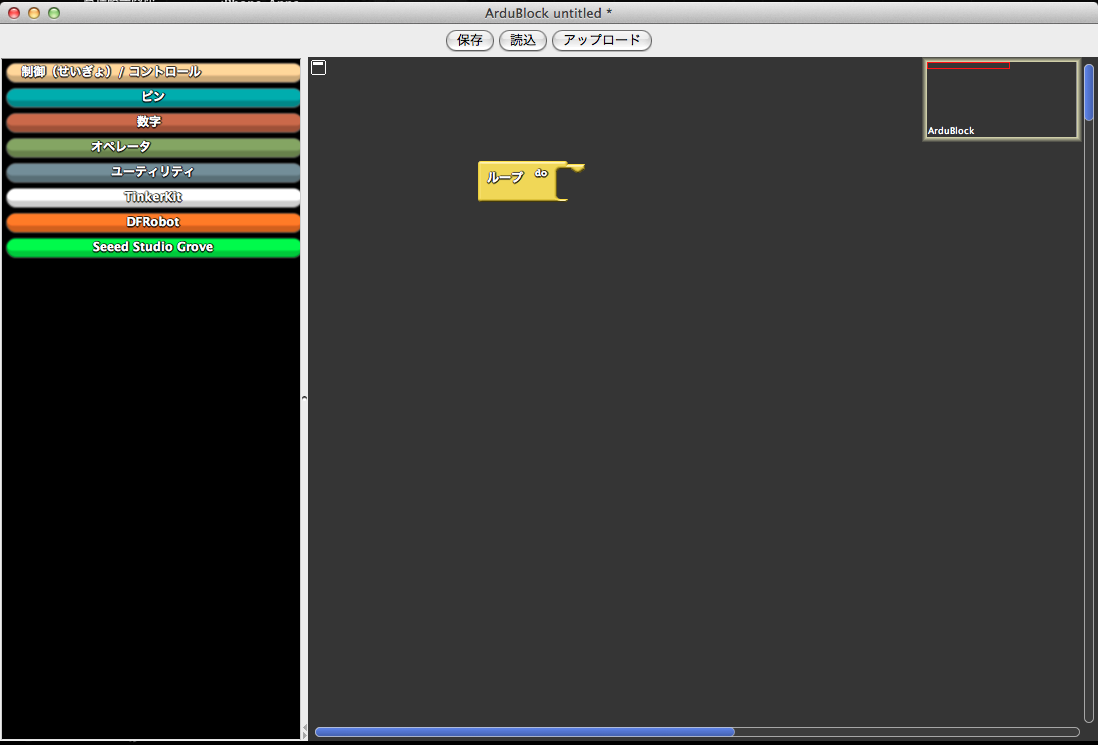
次は、左側リストの上から2番目の「ピン」から「ピン値(デジタル)を設定(せってい)する」を右側にドラッグ&ドロップ。
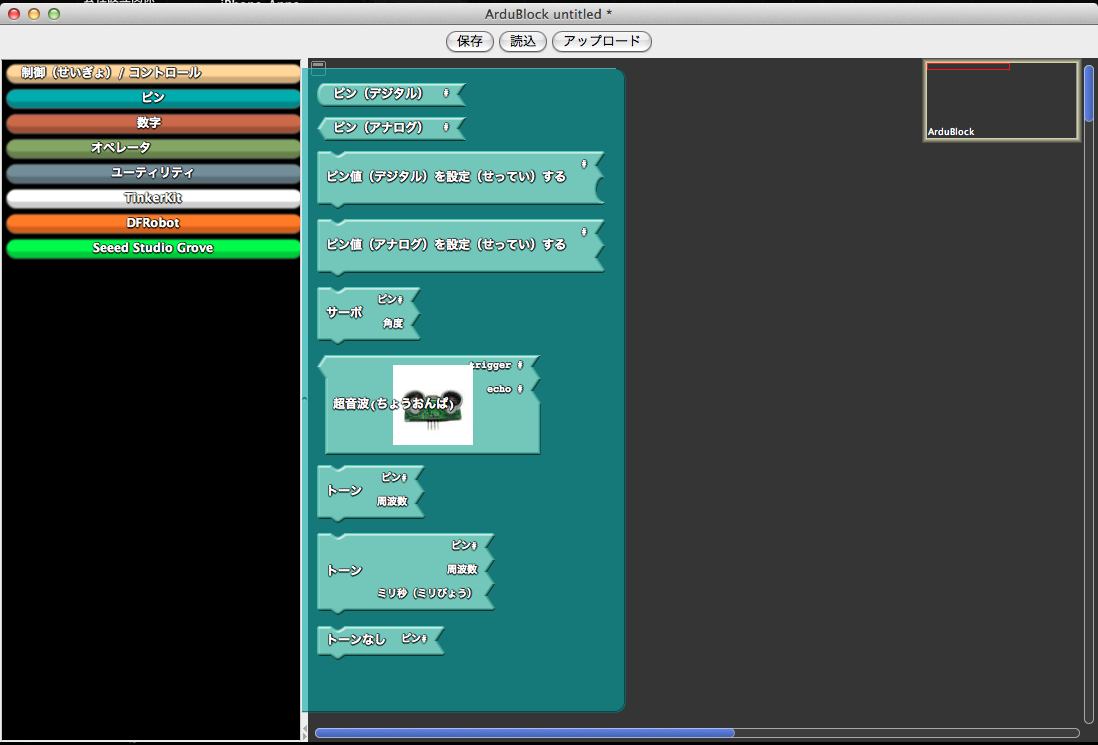
「ループ」のパーツの中に収まるような位置に置くと、「カチッ」という音がなって結合される。
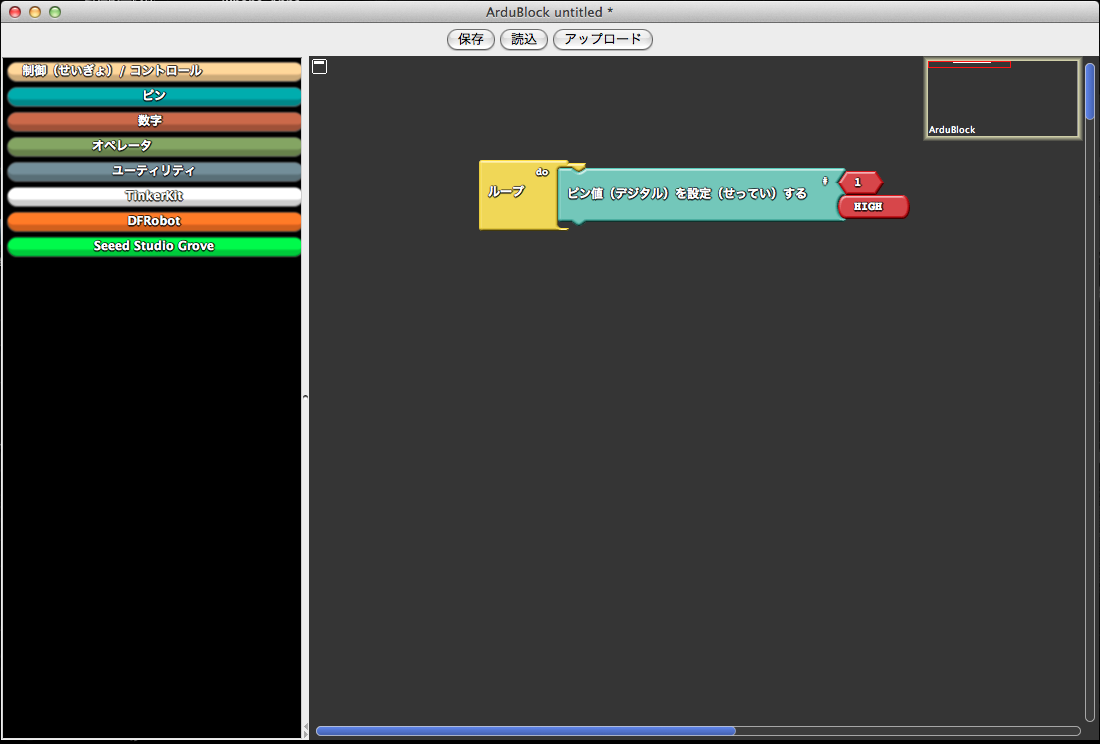
パーツの右側にある赤いところでピン番号を指定できるので、「9」をタイプする。
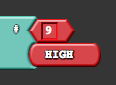
続いて1秒間のDelayの設定だ。左側のリストの上から5番目の「ユーティリティ」から「遅延(ちえん)/ディレイ ミリ秒(ミリびょう)」をドラッグ&ドロップ。
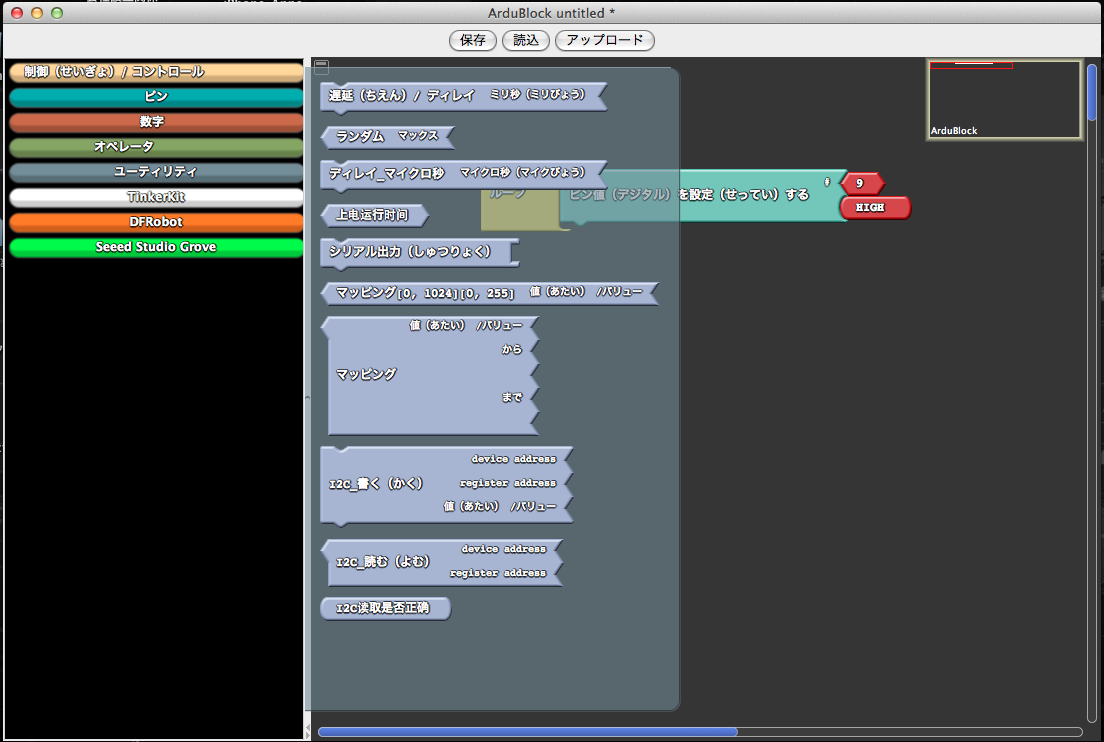
こんな感じに収まってくれる。
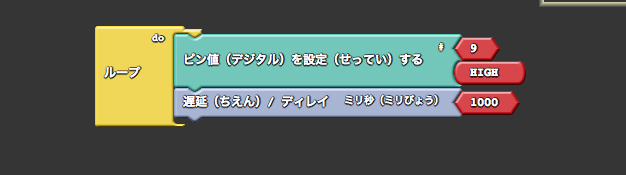
同じ要領で、もう一度「ピン値(デジタル)を設定(せってい)する」を右側に持ってきて、今度は「LOW」に設定する。最後に「遅延(ちえん)/ディレイ ミリ秒(ミリびょう)」を付け加える。
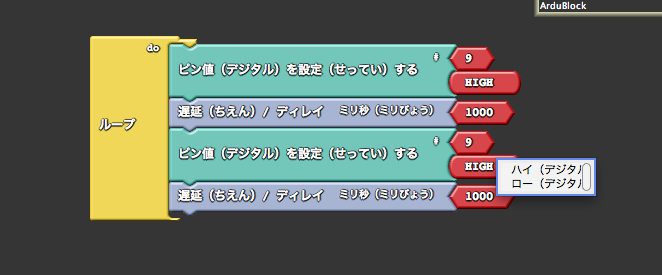
画面上部に「アップロード」ボタンがあるので、クリックするとArduinoにスケッチが書き込まれる。
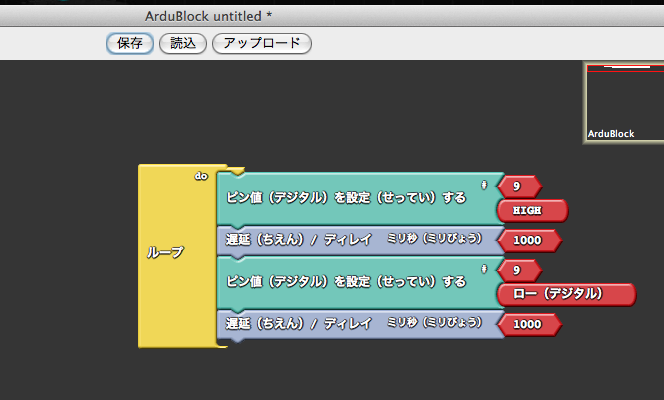
ちなみに今回「Ardublock」で出来上がった実際のコードはこんな感じだ。
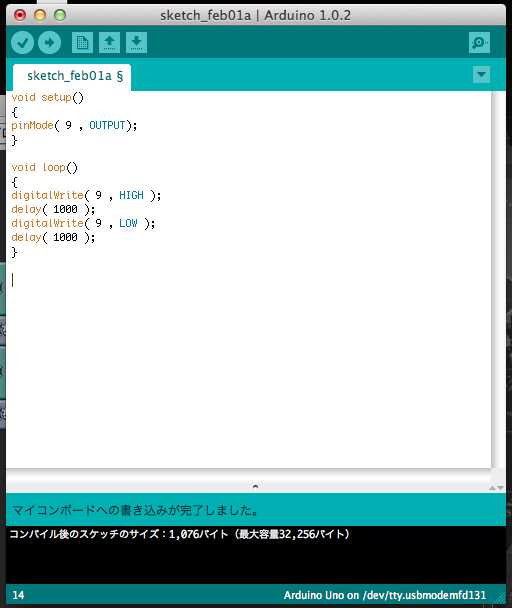
動いている様子
実際にLEDが1秒毎に点滅している様子だ。めちゃくちゃ簡単だった。

そういえば、この記事もおもしろかったです。
スマートフォンやタブレット向けに特化したフィジカルコンピューティングツールキット『monaka』
Arduino開発者は要チェック!Arduino統合開発環境『MariaMole』がリリース
Arduinoと超音波距離センサを使いLEDを光らせるBasicなプロジェクト
これだけはやるな!Arduino Unoを破壊する10の回路
ツイッターを監視する『Twitter Monkey』
体でフィジカルに音を表現するArduino楽器
2022-09-15
request failed.
by Amazon
同じジャンルのおすすめ記事
人気記事 TOP 10
足りない時にはぐりっと出てくる”隠れ”コンセント「theOUTlet」
これ欲しい!わずか20秒で完成する簡易ソファ「Lamzac Hangout」が素晴らしい!
一人3,000〜5,000円の出張シェフサービス『お届けリストランテ』と『マイシェフ』
窓のない部屋に「太陽光」を疑似再現するLED照明が凄すぎる
大自然に寝転ぶ快感。自宅で森林や牧草地を再現する「森カーペット」が素敵すぎる
カテゴリー
アイデア /
ゲーム /
ガジェット /
ウェアラブル /
サービス /
アプリ /
広告 /
ファッション /
アート /
エコ /
運動 /
健康 /
植物 /
音楽 /
動画 /
楽器 /
料理 /
旅行 /
アウトドア /
ロボット /
3Dプリンター /
スマートフォン /
Kickstarter /
ピックアップ記事